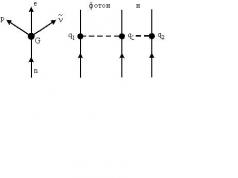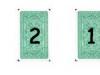Одна из наиболее распространенных проблем при эксплуатации компьютера под управлением ОС Windows – даже после завершения работы компьютер продолжает работать. Единственный вариант выключения компьютера в таком случае – принудительное отключение путем длительного удержания кнопки питания. Но подобным образом нельзя пользоваться на постоянной основе, а значит, необходимо искать решение проблемы.
С проблемой невозможности выключить компьютер стандартным способом, оказывается, сталкивается большое количество пользователей, но причин возникновения данной неполадки может быть множество: установленные драйвера, программное обеспечение, блокирующее выключение компьютера, неверные настройки электропитания и т.д.
Способы решения проблемы
Способ 1: настройка работы USB-концентратора
Данный способ может помочь пользователям ноутбуков, пользователям стационарных компьютеров его можно пропустить. Дело в том, что система для экономии заряда аккумулятора может блокировать работу некоторых USB-устройств, но иногда ноутбуки могут неправильно работать с этой функцией, из-за чего и возникает невозможность выключить компьютер.
В данном случае вам понадобится вызывать меню «Панель управления»
, установить для удобства режим просмотра «Мелкие значки»
, а затем выполнить переход к разделу «Система»
.
В левой области высветившегося окна пройдите к разделу «Диспетчер устройств»
.
На экране отобразится необходимое нам окно, в котором вам потребуется развернуть пункт «Контроллеры USB»
, щелкнуть правой кнопкой мыши по «Корневой USB-концентратор»
и в отобразившемся контекстном меню выбрать «Свойства»
.
В новом окошке пройдите ко вкладке «Управление электропитанием»
и снимите птичку с пункта «Разрешить отключение этого устройства для экономии энергии»
. Сохраните изменения. Подобные действия выполните для всех пунктов «Корневой USB-концентратор».

После выполнения данных действий попробуйте через меню «Пуск» выключить компьютер.
Способ 2: восстановление системы
Если проблема с выключением компьютера появилась внезапно и недавно, например, после инсталляции какой-либо программы или драйверов для подключенного устройства, то решить проблему поможет функция восстановления системы, которая позволит откатить работу компьютера к тому моменту, когда проблем с выключением не наблюдалось.
Для этого пройдите в меню «Панель управления»
, а затем пройдите к разделу «Восстановление»
.
В новом окне выберите пункт «Запуск восстановления системы»
.
Спустя несколько мгновений на экране отобразится окно, в котором будут представлены доступные точки восстановления. Выберите ту точку отката, которая датирована периодом, когда компьютер, на ваш взгляд, работал нормально. Запустите процедуру восстановления.
Обратите внимание на то, что процедура восстановления системы может занять достаточно долгое время – все будет зависеть от того, сколько изменений в операционную систему было внесено со дня выбранной вами точки отката.
Способ 3: отключение некорректных служб и приложений
Чаще всего причиной неполадки с выключением компьютера является некорректно работающая служба, которая в результате сбоя не может завершить свою работу, а значит, компьютер не может выключиться.
Прежде всего, необходимо посмотреть журнал Windows на предмет наличия ошибок. Для этого откройте меню «Панель управления»
и пройдите к разделу «Администрирование»
.
В высветившемся окне дважды откройте ярлык «Просмотр Событий»
.
В левой области открывшегося окна разверните пункт «Журналы Windows» . В нем вам потребуется открыть два журнала: «Приложение» и «Система» .
Просмотрите эти два журнала. Вас интересуют события, помеченные пунктом «Ошибка»
. Если в этих событиях каждый раз помечается одна и та же служба или приложение, то ее или его работу необходимо отключить.
Чтобы отключить некорректно работающую службу, вернитесь к окну «Администрирование»
, а затем откройте ярлык «Службы»
.
В открывшемся списке найдите нужную службу, а затем откройте ее, щелкнув по ней дважды кнопкой мыши. Во вкладке «Общие»
около графы «Тип запуска»
установите значение «Отключена»
, а затем сохраните изменения.

Если же проблема была обнаружена в работе приложения, то такое некорректно работающее приложение рекомендуется удалить с компьютера через меню «Панель управления» – «Удаление программ»
. Если удалить приложение с компьютера нельзя, его можно убрать из автозагрузки. Для этого откройте оно «Диспетчер задач»
сочетание клавиш Ctrl+Shift+Del
. В открывшемся окне пройдите ко вкладке
. Щелкните по приложению правой кнопкой мыши и сделайте выбор пункта «Удалить»
. Сохраните изменения.
Способ 4: уменьшение длительности закрытия программ
В данном способе можно попробовать уменьшить время закрытия программ путем внесения изменений в реестр Windows. Для этого откройте окно «Выполнить» комбинацией клавиш Win+R , в отобразившемся окошке вам необходимо провести команду regedit .
Запустив реестр Windows, вам потребуется внести изменения в работу трех параметров, которые расположились в ветке HKEY_CURRENT_USERControl PanelDesktop :
1. AutoEndTasks. Для данного параметра вам потребуется выставить значение 1. Активация данного параметра будет означать, что Windows будет принудительно завершать зависшие программы при завершении работы компьютера;
2. HungAppTimeout. Для данного параметра следует установить значение от 1000 до 5000. В данном случае вы задаете конкретное время, спустя которое Windows будет принудительно завершать программу, если она не отвечает;
3. WailToKiliAppTimeoul. Для данного параметра рекомендуется установить значение от 5000 до 7000. Данный параметр определяет, сколько миллисекунд Windows будет ждать отклика программы.
Если нужного параметра вы не обнаружили по указанному адресу, его потребуется создать. Создать параметр «AutoEndTasks» можно, если щелкнуть по любой свободной области от существующих параметров правой кнопкой мыши и в отобразившемся контекстном меню пройдя к пункту «Создать» – «Строковый параметр»
. Выставьте параметру точное наименование и требуемое значение. Сохраните изменение.

Для параметров «HungAppTimeout» и «WailToKiliAppTimeoul» щелкните правой кнопкой мыши по свободной области, а затем пройдите к пункту «Создать» – «Параметр DWORD (32 бита)»
.

Внеся необходимые изменения, закройте реестр Windows и попробуйте завершить работу компьютера.
Пользователи постоянно сталкиваются с проблемами разного направления, перебои с отключением ПК не исключение. Сейчас попробуем описать объективные действия и дать рекомендации, .
Инструкции подойдут ко всем производителям ноутбуков: asus, acer, hp и другим. Настоятельно рекомендую обратиться к статье, чтобы повысить шансы устранения неполадки.
В выявлении перебоев выключения ноутбука, Вам смогут помочь журналы событий Windows. Все перебои и ошибки записываются в данные журналы. Неопытному пользователю трудно будет разобраться в них, но на какие-то мысли, прочесывание журналов все же может натолкнуть. Это не обязательный шаг, поэтому можете его пропустить.
Установите Switch Off, запустите ее. Программа окажется в трее, имея значок выключения. Кликните на значок трея правой кнопкой, в опциях смените язык на русский. В этом же меню, наведите на «выключить», затем нажмите «сейчас», что приведет к выключению ноутбука. Не забывайте закрыть активные программы.

Программа имитирует действия стандартной утилиты выключения, с возможностями которой Вы можете ознакомиться в статье, . Вы можете для выключения, прописав синтаксис этой команды.
Вот все рекомендации, помогающие ответить на вопрос, что делать, если не выключается ноутбук через пуск windows 7, 8 . Проблема имеет много причин возникновения. Иногда, возникает трудность в ее решении, но у Вас есть массивный комплекс в решении проблем отключения ноутбука.
Чаще всего, подобная проблема возникает у пользователей ноутбуков - Вы нажимаете кнопку «Завершить работу» , но по каким-то причинам компьютер не выключается: продолжают работать вентиляторы, видеокарта и процессор, а на экране зависает надпись «Завершение работы Windows» .
В статье - компьютер не выключается после завершения работы - я расскажу несколько способов, которые должны помочь решить данный вопрос.
Вилка и экономия энергии
Каждое устройство, которое отключается, когда не используется, вы можете экономить энергию и тем самым снизить затраты. Он делает то же самое с монитором, телевизором и стерео, а затем падает на более низкие затраты. Но это еще не все, потому что даже во время работы могут быть сохранены так много евро.
Прежде чем вдаваться в подробности, но теория должна быть сначала уточнить: Электрическая энергия тарифицируется в киловатт-часах, но что и сколько это? В то время как большинство из них может представить себе что-то меньше, чем один литр жидкого топлива или кубометров газа, он смотрит на киловатт-часов трудно, потому что это нематериальное и, таким образом, трудно оценить. Электротовары потребляют электроэнергии путем преобразования энергии в виде движения или тепла. Требуемая мощность измеряется в ваттах.
Для начала попробуйте отключить питание от USB-концентратора . Для этого зайдите «Пуск» - «Панель управления» - «Диспетчер устройств» .
В диспетчере устройств разверните пункт «Контроллеры USB» , нажав на маленькую стрелочку слева. Теперь найдите поля «Generic USB Hub» и «Корневой USB-концентратор» и кликните два раза мышкой по одному из них.
Разделив 000 Втч результат на 000, то вы получите киловатт-час, который заряжается, например, 20 центов. Так позволяя фен 24 часа в сутки, 365 дней в год для запуска, то он использует до 750 евро электроэнергии. Хотя компьютер не потребляет достаточно столько же энергии, как фен, моделей высокого класса с быстрым процессором , мощной видеокартой, несколько жестких дисков и оптических приводов , а также охладитель воды, но более 500 Вт может потреблять в час при полной нагрузке.
Теоретически, можно рассчитать потребляемую мощность компьютера, путем добавления отдельных значений мощности встроенных компонентов друг с другом. Поскольку это теоретическая информация, но это довольно расплывчатый и сложный метод. Легко делает это с электросчетчика. Небольшое устройство вставляется между гнездом и потребителями и может измерить потребление энергии в ваттах. Кто устанавливает цены на электроэнергию, кроме того, может потребление в евро, и, таким образом, будет равна продукции затраты на электроэнергию.
Откроется окно «Свойства» . Перейдите на вкладку «Управление электропитанием» и уберите галочку с пункта «Разрешить отключение этого устройства для экономии энергии» , нажмите «ОК» .

Экономия энергии: удобство в качестве водителя стоимости
Активный и неиспользованный компьютер является ненужными пожирателями питания. Кто не хотел бы отказаться от роскоши, для которых есть и соответствующие рекомендации по-прежнему немного сэкономить электроэнергию. Ухудшения для пользователя, нет практически нет. Хотя «пробуждение» жесткого диска занимает до трех секунд из спящего режима, но и менее тепло. Схема питания вы можете пойти, чтобы определить длительность простоя, после которого жесткий диск и монитор в режиме ожидания. Абсолютно никакой силы против него не сохраняет экранную заставку.
Данный пункт отвечает за жизнь батареи, но не всегда USB-устройства правильно работают с ней. Убрав галочку с вышеописанного пункта, батарея ноутбука будет разряжаться немного быстрее. Проделайте описанные действия для всех Generic и корневых USB-концентраторов из Вашего списка.
Если компьютер по-прежнему не выключается, то нужно посмотреть события в журналах Windows . С помощью этого способа, мы отключим приложения и службы, которые система не смогла завершить самостоятельно.
Это относится ко времени, когда изображение может быть запеченный после долгого времени на экране. Сегодня заставки служат только оптику. В остальном, все содержимое памяти сохраняется на жестком диске. После перезагрузки компьютера, пользователь может перейти к точке, где они остановились, с работой. В режиме ожидания, компьютер готов к работе через несколько секунд, и вряд ли какое-либо различие в времена для новых устройств, он берет машину, чтобы полностью функционировать снова. В отличие от состояния покоя, но краткосрочной доступности будет стоить немного энергии.
Перейдите: «Пуск» - «Панель управления» - «Администрирование» .


Здесь разверните пункт «Журналы Windows» . Дальше нас будут интересовать «Приложение» и «Система» . Просмотрите их на наличие ошибок, они будут обозначены красным восклицательным знаком . Возможно, именно из-за этих ошибок система не может завершить свою работу. Внизу обратите внимание на источник ошибки.
Что-то мешает компьютеру выключиться
Даже когда компьютер выключен, он продолжает потреблять электроэнергию. Хотя это не так много, с двумя-пятью ваттами, которые все еще появляются в течение года. Таким образом, помогает только работа главного выключателя на задней панели блока питания.
Сохранить с помощью силовой полосы
В дополнение к компьютерному монитору и принтеру вносят свой вклад в энергопотребление. В общем, высококачественные источники питания часто теряют меньше энергии, чем дешевые модели. Даже дешевле, чем в режиме ожидания, конечно, все же отключается. Самый простой способ остановить бесполезное потребление энергии - использовать силовую полосу с переключателем вкл. / Выкл. Все подключенные к нему устройства полностью отключены от сети только одной рукой. Если вы хотите быть уверенным, вы также можете использовать полосу с защитой от перенапряжения для защиты от колебаний тока.

Теперь, если служба, вызывающая ошибку, Вам не нужна, ее можно отключить. Опять зайдите «Пуск» - «Панель управления» - «Администрирование» - кликните по ярлыку «Службы» .
![]()
С другой стороны, принтер не обязательно должен быть подключен к силовой полоске, потому что многие устройства автоматически запускают очистку печатающей головки после затыкания, чтобы очистить форсунки. Не имеет значения меньше времени, но бесполезное потребление дорогих чернил. Если принтер не выполняет эту процедуру каждый раз, когда он подключен, то полное отключение не является проблемой.
Проблема касается стационарного компьютера
Заключение - экономия электроэнергии стоит. С нашими советами вы можете теперь активно экономить энергию и значительно сократить ваш биллинг на конец года. Даже стереосистемы, телевизоры и любое другое устройство с резервным питанием потребляют электроэнергию, если не полностью отключены или отсоединены. Экономия на устройство зависит только от двузначного диапазона, но в целом это много.
В следующем списке найдите нужную службу , она будет соответствовать названию источника ошибки. Выделите ее мышкой и прочтите слева, за что она отвечает.

Чтобы отключить службу, кликните по ней два раза мышкой - откроется окно свойств. В нем в пункте «Тип запуска» из списка выберите «Отключена» . Нажмите «Применить» и «ОК» .
Компьютер не отключается из-за приложений
Но это также справедливо и для режима ожидания, и для энергосберегающего режима, ранее известного как незанятое состояние. Простой через: «Пуск» «Панель управления» «Электропитание». Если вы не можете найти «Параметры энергии» - нажмите здесь. Опция выделена серым цветом в параметрах энергосбережения и не может быть изменена. Для этого активируйте административный режим, нажав на кнопку «Изменить настройки, недоступные в данный момент ». И вы можете отключить настройку.
Нет = Нет подсказки пароля Да = С запросом пароля после активации из режима энергосбережения. Совет 1: Здесь вы можете не только включать и выключать. Но также продолжать адаптировать варианты экономии энергии. Вы также можете выбрать и сохранить необходимые настройки энергосбережения.

Если для завершения работы компьютера мешает приложение , его можно просто удалить или исключить из списка автозагрузки. Для этого нажмите комбинацию клавиш Win+R , впишите в поле msconfig и нажмите «ОК» .

В спящем режиме на внешней стороне корпуса компьютера мигает индикатор, указывающий, что компьютер не выключен, но находится в спящем режиме. Переход в энергосберегающий режим довольно быстрый и обычно занимает всего несколько секунд. Отключение запроса пароля при повторной активации компьютера является практическим вопросом, так как вам не нужно вводить пароль, вы сохраняете еще несколько рук, времени и нервов.
- Переместите указатель мыши в нижний правый угол экрана.
- Вы увидите, что значки начинают появляться.
- Переместите мышь вверх, и вы увидите, что панель «Шарм» появится полностью.
- Затем нажмите на значок шестерен.
- Появится окно «Синие настройки».
- Нажмите значок «Кнопка питания».
- Нажмите на один из этих вариантов.
Здесь снимите галочки со всех подозрительных и ненужных Вам программ и нажмите «ОК» .

Перезагрузите компьютер, если проблема не решилась, снова зайдите в окно «Конфигурация систем» и на вкладке «Общие» оставьте галочку только в пункте «Загружать системные службы » . Нажмите «Применить» и «ОК» .
А не устанавливали ли вы автоматическое ВКЛючением компьютера по сети?
К счастью, есть несколько быстрых клавиш , которые будут выполнять эту работу. В меню «Настройки» вы будете отключены. Эта процедура не является официально рекомендованной процедурой и предоставляется только в качестве руководства для более опытных пользователей.
Запуск пользователей не должен мешать системе без четкого представления о том, что они делают. Первый путь можно проследить к средству просмотра событий, в котором система записывает ошибки и неожиданные события, среди прочего. Это сервис воздушного шара Нерона.

Если после этого компьютер будет завершать работу нормально, то снова зайдите в это окно и отметьте галочками нужные для Вас службы и компоненты автозагрузки.
Еще один способ, который может помочь решить рассматриваемую проблему - это уменьшение времени закрытия служб при завершении работы операционной системы . Для этого заходим в реестр: нажмите комбинацию Win+R , в поле введите regedit и нажмите «ОК» .
Вы часто обнаружите, что программы, которые вы вообще не используете, постоянно требуют некоторых услуг и приложений на заднем плане. В моем случае, однако, это был весь бизнес, и никакого фальшивого результата не было. Если вы владеете английским языком , вам легче всего научиться, каждый баг, и каждая общая проблема с вашим компьютером уже указана на предохранителе. Итак, давайте спросим несколько запросов для поиска, и ответ был в мире.
Медленное выключение окна 7 выключение окна 7 занимает слишком долгое время выключения окна 7. Последний вопрос заставил меня слухи о «Досадно долгое время для закрытия», где было описано яркое решение. Это было немного на пути задержки выключения системы. Первооткрыватель предоставит пространство для системы, автора, компьютера, пользователя и мира в целом. И, возможно, продвинутый пользователь должен знать о процедурах привязки для решения небольших проблем с системой. В этих случаях акцент делается на проектировании и минимизации размеров.

Откроется «Редактор реестра» . В нем перейдите по пути, отмеченному красным квадратиком внизу окна на рисунке ниже. Теперь с правой стороны выберите «WaitToKillServiceTimeout» и кликните по нему мышкой. В открывшемся окошке, измените значение 12000 - это 12 секунд, на 6000 - 6 секунд, и нажмите «ОК» . Теперь время ожидания для закрытия служб будет не 12, а 6 секунд. Перезагрузите компьютер.
Упаковка и внешний вид Упаковка с точки зрения материала, обработки и размера не соответствует обычной звуковой системе типа микроавтобуса. В нем есть системный лоток и коробка с дополнительными аксессуарами. Существует дистанционное управление, два специальных крышки для отверстия 5, 25 дюйма и силовой кабель. Просто кусок, если вы хотите, чтобы глубина была на треть больше. На первый взгляд, весь объект представляет собой живой музыкальный микроавтобус. Передняя часть представляет собой большой графический дисплей, который занимает четверть экрана и расположен рядом с ним большую рукоятку управления.

Надеюсь, один из способов Вам поможет, и проблема, почему не выключается компьютер или ноутбук после завершения работы, будет успешно решена...
Одной из самых востребованных статей на моем сайте является материал о том, как настроить автоматическое включение компьютера. Однако в последнее время я столкнулся с противоположной проблемой – уже несколько знакомых жалуются мне, что их компьютер не ВЫключается.
Его можно редактировать с помощью многофункциональной ручки. Другой элемент управления предназначен для выталкивания и вставки механического инструмента, а три кнопки рядом с ручкой управления используются для управления воспроизведением дорожки или для перемещения между радиостанциями. Поскольку высота уже упоминалась, анодированная кнопка является многофункциональной, и это означает, что вы можете изменить не только громкость, но и другие функции. Они доступны после сжатия этого элемента управления.
Два последовательных нажатия открывают меню с выбором эквалайзера. Наконец, вы можете изменить настройку времени в тройном кривошипе. Что касается радиосигнала, который сигнализирует внешние антенны, то его управление так же просто. Системе удается запомнить 6 предустановок, среди которых ее можно просто переключить с помощью анодированного регулятора. Он также позволяет вам устанавливать частоту станции непосредственно с помощью цифровой клавиатуры.
Симптомы очень просты: Человек нажимает кнопку выключения компьютера (чаще всего из меню “Пуск”), но компьютер не выключается, а в лучшем случае переходит в режим гибернации, то есть “засыпает”.
Но чаще всего кнопка выключения питания просто не переводит компьютер в другое состояние. Вот, например, типичное описание симптомов:
В верхней части находится 5, 25-дюймовый оптический дисковод , на жестком диске зарезервировано место, и есть еще 3, 5-дюймовая точка подключения. На прилагаемых фотографиях вы можете сделать снимок количества и других входов и выходов, перечисленных в таблице в статье. Вся система питается от источника питания 200 Вт. Вот почему мы сосредоточились только на особенностях элементов, которые являются основными устройствами. Каждый раз, когда вы включаете его, через дисплей проходит большое «приветствие».
Большая часть служит для отображения графического эквалайзера дорожек при его воспроизведении. Что касается охлаждения и циркуляции воздуха, производитель, похоже, забыл о передней части механики, дисков и воспоминаний. Это говорит о том, что компьютеры могут удерживать относительно высокие температуры в некоторых местах. Некоторые проблемы могут быть вызваны относительно большой плотностью пространства связи, и в некоторых случаях может случиться так, что вы ничего не добьетесь. У этого есть аккуратный дизайн, и многие пользователи ценят возможность прослушивания музыки без необходимости загрузки.
Когда выключаю компьютер сначало все идет как обычно, завершение работы, а дальше монитор гаснет (черный экран), но лампоч не мигает как должно быть в ждущем режиме монитора, а горит как будто монитор досих пор работает и работают все вентилаторы в системном блоке . Приходилось секудн пять жать кнопку питания на системнике и только после это системник отключался.
Lавайте разберем пути решения этой проблемы.
1. Проблемы с питанием (ACPI) в Windows 7
Если проблемы начались с установкой операционной системы windows 7, то, скорее всего у вас проблемы с контроллером шины ieee1394
Для решения этой проблемы заходим в панель управления-диспетчер устройств и ищем раздел “хост контролеры шины ieee1394″.
После этого выбираем устройства, жмём свойства – управление питанием и ставим галочку “разрешать отключать это устройство”. Проблема будет решена
2. Проблема в windows XP?
В первую очередь надо проверить, какой тип вашего компьютера задан в Windows 2000/XP в свойствах системы. Если тип компьютера стандартный, то проверьте в Панели управления в “Power Options”, есть ли вкладка “APM” и включена ли там опция “Enable Advanced Pоwer management support”. Если ничего похожего нет, то в Диспетчере устройств выберите “View” – “Show hidden Devices” и в списке добавившихся устройств проверьте наличие “NT Apm/Legacy Interface Node”. Если его нет, то установите “NT Apm/Legacy Support” через “Add New Hardware Wizard”.
Если “NT Apm/Legacy Interface Node” функционирует нормально, а компьютер всё равно не выключается, то попробуйте в разделе реестра
HKEY_LOCAL_MACHINE\Software\Microsoft\Wi ndows NT\CurrentVersion\Winlogon
присвоить параметру “PowerdownAfterShutdown” значение “1″.
3. Сбились настройки BIOS?
Если проблема не связана с Windows 7, то, скорее всего проблема в том, что выключение питания программными средствами запрещено в BIOS.
Зайдите в BIOS (это можно сделать, нажимая при загрузке на клавишу Del или F2)/
Проверьте проверьте в биосе->меню boot->значения параметров ACPI 2.0 support и ACPI APIC support.
Они должны быть включены.
4. Что-то мешает компьютеру выключиться
Компьютер может не выключаться из-за того, что какая-то программа не может закончить работу без вмешательства…
По идее в этом случае должна возникнуть надпись типа: “Подождите Windows закроет…”, но иногда Windows спешит погасить экран еще до возникновения этой надписи.
Проверьте, какие программы выполняются при выключении. Постарайтесь принудительно закрыть все “подозрительные” программы через диспетчер задач. “Глючную программу надо постараться “вычислить” методом исключения.
Часто подобное возникает из-за того, что драйвер устройства не совпадает с маркой физического устройства, например, перепутана марка видеокарты – просто проверьте соответствие драйверов и скачайте последние версии драйверов именно ваших устройств.
5. Вирус?
Иногда проблема заключаетс в том, что при подключении к Интернету на вашем компьютере начинает работать вирус, который не позволяет закрыть подключение при выключении. Проверьте компютер на наличие вирусов и руткитов какой-нибудь серьезной утилитоц, например AVZ4 от Олега Зайцева. Он позволяет пофиксить 99% проблем, вызываемых вирусами и шпионами.
6. А не устанавливали ли вы автоматическое ВКЛючением компьютера по сети?
Попробуйте выключить в BIOS опцию - Wake Up On Modem и/или Wake Up On Ring и/илиWake UpOnLan
Чаще всего компьютер неохотно выключается не потому, что он физически поврежден, а из-за ошибок в работе системы. При наличии старых версий Windows ждать подвоха не приходится. Однако, в десятке появились неплохие обновления, а с ними и множество неприятностей.
Ниже мы рассмотрим проблему, когда ПК не выключается. Вы можете завершить работу, но тогда система автоматически перезагрузится, либо просто будет очень долго выключаться. Первым делом мы разберемся с ситуацией, когда Windows автоматически перезапускается после нажатия кнопки питания.
Здесь мы перечисляем несколько методов, которые вы можете сделать для того, чтобы выключить компьютер. Они окажутся весьма полезными, когда устройство перезагружается, даже если вы выбрали опцию завершения работы.
Давайте обсудим каждый из этих методов.
Это основное решение может быть использовано, когда ПК не выключается. Средство автоматически обнаружит и исправит любые неправильные настройки питания, которые могут вызвать проблемы при завершении рабочего процесса.

Что делать, если средство устранения неполадок ничего не обнаруживает?
Возможно, инструмент не обнаружит никаких неполадок, к вашему большому разочарованию. Следует отметить, что проблемой может быть несовместимый драйвер. Всякий раз, когда вы выбираете спящий режим, операционная система, то есть Windows, отправляет запрос ко всем компонентам оборудования, чтобы его координировать.
Однако, если критически важный для работы любой аппаратной части драйвер поврежден, он может не придерживаться ни одного из этих запросов, и, следовательно, система не сможет завершить работу. Чтобы исправить ошибку, вам нужно проверить обновления Windows и убедиться, что для всех устройств установлены последние версии драйверов.

Используйте «Диспетчер устройств»
Если остальные способы вам не подошли, возможно, именно «Диспетчер устройств» поможет выключить компьютер. Он уведомит вас, если Windows столкнется с какой-либо проблемой в любом из компонентов оборудования. Чтобы обеспечить бесперебойную работу процесса выполните указанные ниже шаги:
- Нажмите комбинацию клавиш Windows+X, выберите «Диспетчер устройств».

- Затем проверьте адаптер . Для этого поищите желтый восклицательный знак или красную метку над адаптером. Если ее нет, тогда все хорошо.

- В ином случае сделайте щелчок правой кнопкой мыши на устройстве и выберите «Свойства».

- Проверьте статус оборудования на вкладке «Общие». Под строкой состояния вы увидите надпись об ошибке или FAILURE. Чтобы исправить ее, закройте окно.

- Откройте меню, щелкнув по устройству правой кнопкой мыши. Затем выберите опцию «Обновить драйверы».

Другие способы выключения компьютера
Вы всегда сможете добиться неких результатов, используя один из вышеперечисленных методов. Однако, зачем останавливаться на достигнутом? Вы также можете запрограммировать свой компьютер на быстрое выключение. Этот способ может оказаться весьма эффективным, если вы ищете мгновенное решение, которое поможет завершить рабочий процесс. Когда компьютер не выключается, исправление аппаратных проблем занимает слишком много времени.
Здесь мы рассмотрим, как можно запрограммировать систему на быстрое выключение.
Перепрограммирование кнопки питания

Это эффективный способ, с помощью которого можно улучшить функциональность кнопки питания. Она может больше, чем просто переводить компьютер в режим сна. Поскольку на большинстве устройств кнопка питания нужна именно для этого, важно изучить и другие возможности ее использования.
Сделайте следующее:

Добавление ярлыка, выключающего ПК
Можно избежать процесса выключения устройства тремя щелчками или неудобно расположенной кнопки питания, добавив вспомогательный ярлык на рабочий стол.
Если вы хотите создать на рабочем столе ярлык для выключения ПК, тогда выполните следующие действия:

Последний, но не менее важный, метод - это двойной щелчок по кнопке, которую можно использовать, чтобы перевести компьютер в выключенный режим.

На заметку! Несмотря на то, что этот метод является обычным, он тоже может пригодится тем пользователям, которые применили вышеописанную процедуру устранения неполадок, ранее не позволявших ПК прекратить работу.
Когда компьютер не выключается, в первую очередь следует изучить проблему, которая вызывает помехи. Использованные для ускорения процесса выключения параметры могут быть полезными тем пользователям, которые хотят сэкономить время.
Видео — Компьютер не выключается после завершения работы