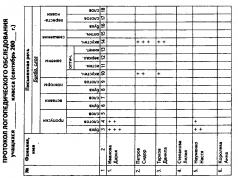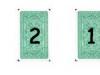Современные беспроводные сети шифруются двумя протоколами — WPA и WPA2, которые считаются крайне надежными. Поэтому достаточно придумать пароль понадежнее, чем «11111111», «qwerty123» и им подобных, чтобы быть уверенным в том, что в активную сеть никто не вторгнется.
Однако хакеры не дремлют, поэтому сегодня уже существуют методы взлома этой защиты. Например, специальные сайты, которые за определенную сумму помогут взломать любой пароль. Поэтому жертвой злоумышленников может стать каждый пользователь Wi-Fi. Итак, вопрос, который стоит на повестке дня: как узнать, кто подключился к Wi-Fi сети?
Меньше всего могут беспокоиться владельцы безлимитных тарифов, поскольку они не теряют ровным счетом ничего, если кто-то решит скачать «тяжелый» файл или просто посидеть в Интернете, используя чужой Wi-Fi. Владельцы же тарифных планов, стоимость которых зависит от количества потраченного трафика, могут уйти в огромный минус.
Но если злоумышленник подключается к чужой сети, чтобы совершить действия, которые противоречат законам, то его целью становится не просто анонимность, а перекладывание вины на другого, ни в чем неповинного пользователя. Вот здесь-то и стоит задуматься о защите обеим категориям пользователей.
 Компания ООО «Атлант — Видео» оказывает различные услуги в Москве: установка систем видеонаблюдения, охранной сигнализации, пожарной сигнализации, систем пожаротушения и пр.. Установленное видеонаблюдение на предприятии поможет избежать неприятностей, представляет из себя Комплект "Престиж", Комплект "Классик". Возможна также установка Комплекта "Шпион". Узнайте подробнее на сайте по адресу http://atlant-video.ru/.
Компания ООО «Атлант — Видео» оказывает различные услуги в Москве: установка систем видеонаблюдения, охранной сигнализации, пожарной сигнализации, систем пожаротушения и пр.. Установленное видеонаблюдение на предприятии поможет избежать неприятностей, представляет из себя Комплект "Престиж", Комплект "Классик". Возможна также установка Комплекта "Шпион". Узнайте подробнее на сайте по адресу http://atlant-video.ru/.

Понять, что Интернетом параллельно с вами пользуется кто-то еще, можно, обратив внимание на скорость wifi. Как правило, любая скорость (открытие веб-страниц, скачивание и закачивание файлов) снижается и усложняет доступ ко всем ресурсам.
Некоторые провайдеры предоставляют ежедневную статистику, в которой есть размер входящего и исходящего трафика. Если он очень большой, и вы уверены, что не могли использовать такое количество оного, то есть большая вероятность того, что ваш Wi-Fi используется кем-то еще.
Итак, узнать, что кто-то использует вашу Wi-Fi сеть, можно следующими способами:
Wireless Network Watcher
Небольшая бесплатная программа, которая производит скан сетей и выдает список подключившихся устройств. Она помогает узнать IP- и MAC-адреса, название и имя ПК. Программа может работать в фоновом режиме и оповещать пользователя сигналом, что кто-то подключился к его сети.
SoftPerfect WiFi Guard
Аналог первой программы, тоже являющийся бесплатным. Принцип работы такой же. Существует белый список. Устройства, добавленные туда, будут подключаться к Wi-Fi сети пользователя, а программа не будет уведомлять об этом.
Ручная проверка
Можно проверить сторонние подключения и вручную — открыть браузер и ввести в адресную строку 192.168.1.1 или 192.168.0.1, ввести запрашиваемые логин и пароль. Вы попадете в меню настроек роутера. Стоит помнить, что меню у всех роутеров разное, в зависимости от производителя. Однако везде есть вкладка наподобие Wireless (Wireless Settings и т. п). Перейдя по ней, можно увидеть пункт Wireless Statistics (Station List и т. п). Кликнув, отобразится список всех устройств, подключенных к данной сети.
Итак, чтобы защитить свой Wi-Fi после несанкционированного подключения, нужно :
1. Сменить пароль.
2. Установить тип шифрования. WEP — устаревший и небезопасный тип шифрования, поэтому лучше всего использовать уже вышеупомянутые WPA и WPA2.
3. Включить фильтр MAC-адресов (если имеется в настройках роутера). Можно задать список MAC-адресов, которые будут иметь доступ к Wi-Fi сети, все остальные же подключиться просто так не смогут.
4. Включить брандмауэр. Эта функция есть не во всех роутерах, но если она присутствует, то грех ей не воспользоваться.
5. Изменить SSID (идентификатор связи) и сделать Wi-Fi невидимым. Имя идентификатора связи в целях безопасности лучше всего придумывать посложнее. Невидимость Wi-Fi сети еще больше усложнит несанкционированный доступ, поскольку подключиться к сети сможет только тот, кто знает точное название.
Пользуйтесь этими способами, чтобы вовремя отловить находчивых соседей и заблокировать им доступ.
Практически в каждой квартире есть компьютеры, ноутбуки, планшеты, мобильные телефоны и прочие девайсы. Чтобы обеспечить доступ всех этих устройств к Интернету, владельцы создают домашние беспроводные сети и устанавливают Wi-Fi роутеры. На сегодняшний день актуальным остается вопрос защиты этих сетей от незаконной эксплуатации другими пользователями. В этой статье я расскажу вам, как узнать, кто подключился к вашей сети.
Причины для беспокойства
- Вас должно насторожить регулярное снижение скорости передачи данных в сети Интернет. Присоединение другого пользователя к беспроводному соединению – не единственная причина низкой скорости. Но проконтролировать ситуацию не помешает.
- Если вы уверены, что все устройства в квартире отключены от беспроводной сети, а индикатор на маршрутизаторе продолжает интенсивно мерцать. Это еще один повод узнать, не подключен ли кто-то из соседей к моему Wi-Fi.
Как проверить, сколько устройств подключено к роутеру
1-й способ
Чтобы узнать, кто подключился Wi-Fi, необходимо зайти в настройки роутера. Для этого открываете браузер и в адресной строке вводите IP-адрес вашего маршрутизатора. Если вы заходите в настройки первый раз, то вам необходимо будет ввести логин и пароль.
IP-адрес, логин и пароль, вы можете узнать самостоятельно. Для этого нужно посмотреть, наклейку с обратной стороны устройства.
 Также узнать эти данные можно в поисковой системе, введя вашу модель маршрутизатора. При условии, конечно, что вы их ранее не меняли. На стартовой страничке выбираете расширенные настройки, а затем вкладку «DHCP». На этой вкладке отображаются все устройства, которые в данный момент работают от вашего маршрутизатора. По МАС-адресу можно узнать, подключен ли кто-то посторонний к беспроводной сети.
Также узнать эти данные можно в поисковой системе, введя вашу модель маршрутизатора. При условии, конечно, что вы их ранее не меняли. На стартовой страничке выбираете расширенные настройки, а затем вкладку «DHCP». На этой вкладке отображаются все устройства, которые в данный момент работают от вашего маршрутизатора. По МАС-адресу можно узнать, подключен ли кто-то посторонний к беспроводной сети.
 Предусмотрена возможность администрирования сети. Удалив МАС-адрес, я запрещу доступ чужому устройству к моему Wi-Fi. Смотрите подробное видео о том, как определить кто подключен к Wi-Fi роутеру, напримере, роутера от D-Link:
Предусмотрена возможность администрирования сети. Удалив МАС-адрес, я запрещу доступ чужому устройству к моему Wi-Fi. Смотрите подробное видео о том, как определить кто подключен к Wi-Fi роутеру, напримере, роутера от D-Link:
2-й способ
С помощью программы Wireless Network Watcher .
Скачайте в сети Интернет бесплатную утилиту WNеtWatcher. Запустите ее. Программа просканирует сеть и покажет, кто подключен к вашему Wi-Fi роутеру. Первыми в списке идут мой компьютер и маршрутизатор, ниже – устройства, которые подключены к моему Wi-Fi.
 Для каждого устройства указаны, имя, МАС-адрес, фирма-производитель. Узнать, кто использует вашу сеть, вы можете по имени устройства. Другой вариант – посмотреть МАС-адреса ваших девайсов и сравнить с адресами, которые выдала программа. Достоинство этой утилиты не только в том, что вы можете посмотреть, кто подключен к вашей сети в данный момент. Эта программа работает в фоновом режиме. Если кто-то попытается воспользоваться вашим Wi-Fi, прозвучит звуковой сигнал.
Для каждого устройства указаны, имя, МАС-адрес, фирма-производитель. Узнать, кто использует вашу сеть, вы можете по имени устройства. Другой вариант – посмотреть МАС-адреса ваших девайсов и сравнить с адресами, которые выдала программа. Достоинство этой утилиты не только в том, что вы можете посмотреть, кто подключен к вашей сети в данный момент. Эта программа работает в фоновом режиме. Если кто-то попытается воспользоваться вашим Wi-Fi, прозвучит звуковой сигнал.

Недостатки wireless network watcher:
Нет возможности блокировки неизвестного пользователя. Даже, если вы обнаружите, что злоумышленник подключен к вашему маршрутизатору, вы не сможете этому помешать. Для работы программы необходимо, чтобы хотя бы одно устройство было соединено кабелем с роутером. Смотрите подробное видео по использованию программы:
Как повысить безопасность беспроводной сети
- Всегда меняйте логин и пароль входа в ваш маршрутизатор. Те пароли, которые дают производители, злоумышленники могут легко взломать. Чтобы изменить пароль зайдите в расширенные настройки, на вкладке «Системные инструменты» (System Tools) выберете пункт «Пароль» (Password). В открывшейся вкладке, вы сможете отредактировать текущий пароль.
 2. В меню «Wi-Fi/Беспроводной режим» выберете вкладку «МАС-фильтр/Фильтрация MAC-адресов». На вкладке режим фильтра выберите пункт «Разрешать».
2. В меню «Wi-Fi/Беспроводной режим» выберете вкладку «МАС-фильтр/Фильтрация MAC-адресов». На вкладке режим фильтра выберите пункт «Разрешать».
 В памяти Wi-Fi роутера вводите МАС-адреса, для которых оставляете доступ к беспроводной сети. После этого к вашей сети не сможет подключиться ни одно устройство, даже если человеку известен ваш пароль. Воспользовавшись советами из этой статьи, вы сможете удобным способом посмотреть, кто без вашего ведома подключен к беспроводной сети и закрыть доступ к бесплатному Интернету.
В памяти Wi-Fi роутера вводите МАС-адреса, для которых оставляете доступ к беспроводной сети. После этого к вашей сети не сможет подключиться ни одно устройство, даже если человеку известен ваш пароль. Воспользовавшись советами из этой статьи, вы сможете удобным способом посмотреть, кто без вашего ведома подключен к беспроводной сети и закрыть доступ к бесплатному Интернету.
Представьте себе, что вы подключили интернет, настроили WiFi-роутер, подключили к домашней сети все свои устройства и тут замечаете, что скорость интернета не соответствует заявленной провайдером. Первое, что приходит в голову – это звонить с жалобами в службу поддержки провайдера и ругаться по поводу несоответствия заявленной скорости и действительной. Но не торопитесь тратить нервы себе и работникам интернет-провайдера. Возможно, что дело вовсе не в несоответствии скорости. WiFi, кроме того что очень удобен для создания домашней сети, также создает условия для того, чтобы кто-то другой воспользовался оплаченным вами интернетом. Для того чтобы выяснить, не пользуется ли сосед услугами вашего интернета, давайте разберемся, как узнать, кто подключен к моему WiFi роутеру.
Для определения того, какие устройства подключаются к вашему интернету, есть несколько способов . Для начала разберем, как выяснить, что за устройства подключены к вашей сети, с помощью панели управления роутером , а дальше я расскажу, какое есть программное обеспечение для этой задачи. В любом случае вы узнаете, какие устройства подключены к вашему роутеру.
Роутер в помощь
Как в эту панель управления зайти написано в статье: « ». Если рассказать вкратце, то открываете браузер, вводите 192.168.0.1 или 192.168.1.1 и нажимаете «Enter». Далее появится окно, где должны ввести логин и пароль, который должен быть написан в руководстве вашего роутера или же на роутере с тыльной стороны. Подробнее об этой процедуре я рассказывал по ссылке выше.
Чтобы точно увидеть, какие устройства используют WIFi, вам надо выключить или отключить все ваши телефоны, компьютеры, планшеты и ноутбуки от этого WiFi соединения и перезагрузить роутер. После чего подключить только одно устройство, через которые будете смотреть информацию в вашем роутере, и тем самым ответите на вопрос, как посмотреть, кто подключен к моему WiFi.
Сразу хотелось бы отметить, что данные, которые я буду рассказывать в этой статье, могут отличаться от ваших. Так как у вас может быть другой роутер или же мало известный. Конечно, вы поймете логическую цепочку, как это сделать и я в свою очередь приведу несколько примеров, как это реализовать на вашем роутере.
Если у вас роутер фирмы , то вам надо зайти в «Основные настройки», потом перейти в «Беспроводной режим» и далее выбрать «Статистика беспроводного режима». После чего справа появится информация, какие устройства подключены к WiFi.
В других моделях этого производителя после входа в панель управления, необходимо найти раздел «Wireless» и в нем выбрать подраздел «Wireless statistics» или найдите раздел «Active Session».

После выше описанных примеров, конечно надо узнать, как посмотреть MAC-адрес вашего компьютера или ноутбука. Для этого нажмите «Пуск» — «Все программы» — «Стандартные» — «Командная строка» и в открывшейся программе введите команду «ipconfig/all». В строке «Физический адрес» и будет прописан MAC-адрес сетевой карты вашего компьютера. Узнать MAC-адрес телефона можно, посмотрев информацию об устройстве в настройках телефона. Таким образом, зная адреса ваших устройств, вы сможете вычислить чужие устройства, подключенные к вашей сети.

Если таковые имеются, то смените пароль для вашей WiFi-сети. Через некоторое время проверьте, не подключился ли к вашей сети кто-то снова. Если вы вновь обнаружите чужое устройство, то в панели устройства найдите подраздел «MAC Filter». В этом подразделе укажите MAC-адрес нарушителя и установите этому адресу свойство «Disabled». Тем самым вы запретите этому устройству подключаться к вашему роутеру. Но надо понимать, что злоумышленник может взять другое устройство или же изменить MAC адрес.
Если у вас роутер производителя D-Link , то после входа вы должны перейти в «Status» и после чего выбрать слева «Wireless». В главной части открытой страницы, справа появится информация подключенных устройств по WiFi через этот роутер.

Если вы помните, я говорил, что производители могут запрятать данную функцию, так вот, например, на моем роутере Alcatel Lucent I-240W-A эта информация находится в разделе «Home Networking». Вот так она выглядит:

Обратите внимание, что напротив строки «Wireless» пишется цифра 2. Это означает, что в данный момент WiFi используют 2 устройства, а может быть и просто подключены.
Но что делать, если вы не разобрались с вашим роутером – не нашли где отображается информация подключенных устройств к вашему роутеру? На этот случай вы можете воспользоваться программным обеспечением, о котором я расскажу в следующем разделе этой статьи.
Wireless Network Watcher для обнаружения устройств
Если вас по — прежнему интересует вопрос, как узнать, кто подключен к моему WiFi, то можете скачать и установить программу Wireless Network Watcher. С помощью этой программы определить подключившиеся к сети устройства очень просто, также она интуитивна понята и распространяется абсолютно бесплатно. И к тому же поддерживает русский язык. Короче, одни плюсы в использовании, сама судьба;).

Хочу сказать, что запускать эту программу необходимо именно на том компьютере, который подключен к роутеру кабелем. При запуске эта программа сама просканирует все устройства, которые входят в вашу сеть и выдаст результат в виде таблицы, в которой будут указаны IP-адреса и MAC-адреса подключенных к сети, а также наименования производителей сетевых карт. Также будут содержаться значения «Ваш роутер» и «Ваш компьютер». Эти устройства, конечно, вне подозрения. Но если кроме этих устройств в списке указаны и другие, то по MAC-адресам нужно выяснить, не принадлежат ли эти адреса вашим устройствам, например, ноутбуку или телефону. Делается это абсолютно так же, как и в первом способе.
Если вы хотите заново запустить сканирование, то нажмите на зеленую кнопку «Play».
Данная программа имеет замечательную функцию фонового сканирования сети. В настройках программы отметьте пункт «Put Icon On Tray» для включения данной опции. Теперь можете закрыть программу, она свернется в трей и будет постоянно делать команду ping, чтобы обнаружить новые устройства в сети.
![]()
Напоследок могу дать вам несколько советов по защите своей сети от несанкционированного доступа:
- Всегда устанавливайте пароль на вашу сеть. Узнать, защищена ли ваша сеть паролем можно по значку вашей WiFi-сети в списке доступных подключений – в случае отсутствия пароля, на значке будет изображен восклицательный знак;
- Меняйте логин и пароль WiFi-роутера, которые установлены производителем по умолчанию;
- Придумайте свое собственное название сети. Не пользуйтесь тем именем, которое роутер создает сам;
- Используйте паролирование сети методом WPA2. Только оно дает практически гарантированную защиту от проникновения в вашу сеть.
Данные методы позволят вам не только уберечь ваш интернет от любителей бесплатного веб-серфинга, но и спасти ваши конфиденциальные данные от возможных злоумышленников. Мы с вами разобрали 2 способа, как посмотреть, кто подключен к моему WiFi, но какой из методов будет удобнее для вас решать вам.
Здравствуйте. Решил сегодня написать статью, которая будет интересная всем у кого установлен свой Wi-Fi роутеру. Я почему-то уверен, что даже если вы защитили свою Wi-Fi сеть паролем, то у вас все равно возникал вопрос, а как посмотреть кто подключен к моему Wi-Fi роутеру . И если это так, то вы пришли по адресу . Сейчас я напишу как можно быстро посмотреть кто из тех подлых соседей взломал вашу Wi-Fi сеть и втихаря пользуется вашим интернетом .
Можно просто зайти в панель настроек Wi-Fi роутера, и посмотреть нужную нам информацию.
Я покажу на примере роутера TP-Link TL-WR841N, просто у меня такой стоит, но если даже у вас другой роутер, то найти нужную информацию в настройках будет не сложно, так что продолжаем.
Как узнать кто подключен к Wi-Fi сети?
Все что нам нужно, это просто зайти в настройки роутера, перейти на соответствующую вкладку и вычислить “преступника” который ворует интернет .
Значит самое главное, это попасть в настройки роутера. Вводим в адресной строке браузера 192.168.1.1 (у меня этот адрес работает) , можете еще попробовать 192.168.0.1 . В любом случае, на тем бумажках, который были в комплекте с роутером написано как войти в настройки (или смотрите снизу маршрутизатора) .
Попадаем на страницу управления роутером. Теперь нам нужно найти страницу, на которой можно посмотреть, кто подключен к нашему Wi-Fi роутеру. У меня на роутере TP-Link TL-WR841N, да и думаю на всех TP-Link , переходим на вкладку “Wireless” и выбираем “Wireless Statistics” . Смотрим в таблице сколько устройств подключено к вашей Wi-Fi сети. Как видите у меня два устройства, нет это не соседи , это мой телефон, и планшет. Как вы уже заметили, отображается MAC адрес устройства, тип шифрования и число переданных пакетов.
Можно еще на одной вкладке посмотреть кто подключен к сети, не только по Wi-Fi , но и по кабелю.
Перейдите на вкладку “DHCP” , затем “DHCP Clients List” . Как видите, здесь у меня уже три устройства, прибавился еще мой компьютер, который подключен по сетевому кабелю. На это странице отображается не только MAC адрес, но и название устройства и IP, который был присвоен устройству. Нажатие на кнопку “Refrech” обновляет статистику.
У популярных роутеров D-LINK , ищите вкладку “Active session” , на ней и смотрите кто подключен к роутеру.
Если вы обнаружили чужой MAC адрес в списке, то его можно заблокировать на вкладке “Wireless MAC Filtering” . Просто добавить новый MAC и установить параметр “Disabled” . Подробнее об этом возможно напишу в отдельной статье. Еще не помешает для профилактике .
Удачи, и берегите свой интернет!
Вопрос о том, как просмотреть, кто подключен к моему Wi-Fi адаптеру с интернетом от Ростелекома, часто может возникнуть по причине утечки трафика. Особенно критично ситуация проявляется при отсутствии защиты беспроводного подключения или при использовании слабого ключа, к примеру шифрование WEP. Для решения этой проблемы в первую очередь нужно ознакомиться со списком устройств, подсоединенных к Wi-Fi сети, а далее запретить доступ неизвестным клиентам или же усилить защиту.
Как проверить, кто подключен к моему Wi-Fi Ростелеком
Перед тем, как проверить, кто подключен к моему Wi-Fi адаптеру с интернетом от Ростелекома, следует ознакомиться с инструкцией по работе в . Сетевое оборудование, также, как и компьютер имеет операционную систему, но управление ею осуществляется несколько другими методами, так как роутеры и Wi-Fi точки доступа не имеют устройств ввода и вывода информации (экран и клавиатура).
Для подключения к системе сетевого оборудования используется компьютер, находящийся в локальной сети. Большинство моделей роутеров и точек доступа для удобства и быстроты управления параметрами поддерживают web-интерфейс. Он позволяет подключиться к сетевому оборудованию при помощи любого браузера, установленного на компьютере.
Подключение к сетевым устройствам с web-интерфейсом
Как узнать кто подключен к моему Wi-Fi на основе интернета от Ростелекома можно при помощи встроенного в роутер или точку доступа программного обеспечения. Для этого нам понадобятся:
- данные для доступа в ПО;
- компьютер, подключенный к локальной сети роутера;
- несколько свободных минут.
Рекомендуем! Желательно иметь инструкцию, которая идет в комплекте к сетевому оборудованию. В ней можно узнать стандартные для вашей модели роутера логин и пароль пользователя, а также сетевой адрес устройства, заданный по умолчанию.
Первое что понадобиться сделать – открыть любой браузер, установленный на вашем компьютере. Это может быть Internet Explorer, Google Chrome, Mozila firefox или Safari, который используется по умолчанию в операционных системах Mac OS от Apple. При желании все описанные далее действия можно выполнить и с мобильных устройств под управлением Android, IOS, Windows Mobile или любой другой системы, поддерживающей выход в интернет по средствам Wi-Fi модуля, установленного в гаджет.
Открыв подходящий браузер, вводим в адресную строку IP сетевого устройства. Этот адрес может отличаться даже для оборудования, выпущенного с логотипом Ростелекома, так как провайдер использует железо сторонних производителей и не занимается изготовление устройств.

Для того чтобы узнать, кто подключен к моему от Ростелекома следует ознакомиться с вашей моделью роутера. Для устройств, выпущенных компанией D-Link, IP оборудования обычно имеет значение 192.168.0.1. Каждый производитель по умолчанию в своем оборудовании задает стартовый адрес для подключения к устройству, точное значение которого можно найти в прилагаемой инструкции. Если же у вас ее не осталось, можно попробовать использовать IP:
- 168.0.1;
- 168.1.1.
Когда IP роутера будет определен и введен в адресную строку, переход по нему направит нас на страницу авторизации. Здесь нужно будет ввести:
- логин;
- пароль.
Стандартные данные логина и пароля для вашей модели роутера можно найти в инструкции к нему, а также в контракте на оказания интернет-услуг провайдера (в случае, когда установка оборудования выполнялась сотрудником Ростелекома).
Внимание! Обычно эти параметры имеют значение логин – admin, пароль – admin.
После успешной авторизации перед пользователем откроется домашняя страница программного обеспечения. В зависимости от марки на ней могут находиться данные о работе роутера, его модель и версия прошивки. Но главное, что нам понадобится – меню настроек. В нем нужно выбрать вкладку Wi-Fi и перейти на нее. Находясь на странице пункта или из выпадающего меню на прошлом шаге (в зависимости от модели и версии программного обеспечения), выбираем следующий подзаголовок «Список Wi-Fi клиентов».
Внимание! Название пунктов и их расположение может отличаться у различных производителей.
На этой странице можно будет, как посмотреть кто подключен к Wi-Fi роутеру от Ростелекома, так и ознакомиться с дополнительными сведениями о работе клиентов (Mac-адрес устройства, время сессии).
Как удалить нежелательных клиентов
Удалить нежелательных клиентов на этой странице не выйдет. Для редактирования списка будет нужно перейти в меню MAC-фильтра. Здесь есть возможность добавить разрешенные адреса или же запретить некоторых клиентов Wi-Fi. Также избавиться от нежелательных устройств можно, усилив параметры защиты в соответствующей вкладке и изменив ключи.
Для того чтобы просмотреть список пользователей, подключенных к нашей точке Wi-Fi доступа нужно войти в ее web-интерфейс. Также в программном обеспечении сетевого устройства можно будет разрешить или запретить доступ только определенным клиентам.