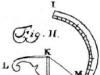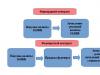После установки или обновления до Windows 10 многие пользователи столкнулись с проблемой, которая заключается в отсутствие звука на компьютере. Связано это с тем, что звуковые драйвера на ауди либо не подходят для новой системы, либо вовсе не устанавливаются.
Разработчики Windows 10, для того чтобы установить бесплатно аудио-драйвера рекомендуют выполнить следующие действия:
- Жмём правой кнопкой на значке «Пуск» и выбираем «Диспетчер устройств».
- В разделе «Контроллер звука, видео и игры» будут представлены все звуковые карты. Выбираем свою и двойным щелчком мыши открываем параметры. Переходим во вкладку «Драйвер» и жмём «Обновить…».

- Запустится поиск программного обеспечения на компьютере. Из найденного списка выбираем нужный аудио драйвер и жмём «Установить».

- Перезагружаем компьютер.
Если же на вашем ПК нет звука и драйвера вы не устанавливали, стоит загрузить с сайта Microsoft универсальные драйвера и повторить все вышеуказанные действия.

Устройства, которые воспроизводят звук заработают.
Как установить звуковые драйвера самостоятельно
Дискретные звуковые карты поддерживают универсальные драйвера для Windows 10. Их можно найти и скачать на сайте разработчика.
Для встроенной звуковой карты и подключённого устройства, а именно микрофона, наушников, динамиков придётся искать отдельные аудио драйвера. Всё что нужно для этого знать – это модель материнской платы.
У всех производителей материнских плат есть свой сайт с разделом «Драйвера». Чтобы найти подходящее ПО для ауди-устройства, выполняем следующие рекомендации:
- Переходим на сайт разработчика. Выбираем раздел поддержка.

- Далее жмём «ПО и драйвера».

- Вводим номер устройства и нажимаем «Поиск».

- После того, как модель материнской платы или самого ноутбука будет определена, выбираем язык и версию операционной системы на которую необходимо установить аудио обеспечение.

- После этого появится список драйверов. Среди перечня может быть и специальная программа для настройки звука. Выбираем ПО на звук и жмём «Загрузить».

- Запускаем аудио-драйвер на компьютере с Виндовс 10 и после окончания установки перезагружаем систему.
Проверяем работоспособность микрофона, наушников, веб-камеры и динамиков на звук. Стоит отметить, что не все ПК могут иметь драйвера на звук для Windows 10, так как не соответствуют системным требованиям. Поэтому перед установкой операционной системы проверьте наличие аудио-драйвера для нужной версии и разрядности Windows.
Как правило, после установки Windows 10, система сама находит все необходимые драйвера через центр обновлений, и пользователю нет необходимости самому искать и устанавливать какие-либо драйвера. Однако, иногда возникают проблемы, и приходится самому искать, где скачать звуковые драйвера для Windows 10 или подбирать другой софт.
Драйвер звука
Звуковой драйвер отвечает за корректную работу звуковой карты вашего устройства. Если у вас есть выход для колонок или наушников, то у вас есть и звуковая карта, а значит вам нужны драйвера на звук. И тут либо система сама их найдет и установит, либо вам придется самому их скачивать. Так, чтобы на звуковую карту драйвера были не нужны, не бывает.Скачивать драйвера на звук для Windows 10 желательно под конкретную модель устройства. Конечно, есть универсальные драйвера, наподобие , которые позволяют наладить работу, но чаще всего производитель звуковой карты или планшета уже позаботился об отдельном продукте.
Не работает звук – что делать
Чаще всего, когда звуковых драйверов нет, или установлена неправильная версия, звук на устройстве либо вовсе не работает, либо работает, но с какими-то проблемами. Так что в случае, если не работает звук, первым делом нужно качать новый аудио драйвер, обязательно самую последнюю свежую версию, и переустанавливать его. Благо это бесплатно и не требует от вас каких-то глубинных познаний. Вот примерный порядок ваших действий в случае проблем со звуком:- Скачать подходящие для вашей звуковой карты аудио драйвера для Windows 10;
- Установить/Переустановить звуковой драйвер;
- Перезагрузить устройство;
Приветствую вас, читатели блога.
Нередко пользователи компьютера встречаются с ситуацией, когда по каким-то причинам необходимо обновить звуковые драйвера на Windows 10. Иногда это связано с появлением модернизированной версии ПО, которое поможет выявить дополнительные каналы в дорожке. В других случаях это связано с проблемами, возникающими при установке обеспечения, в результате чего устройство работает частично или вовсе отказывается это делать. Далее в статье я расскажу о нескольких вариантах, как можно провести нужную нам процедуру.
Диспетчер устройств
Существует несколько основных методов, с помощью которых каждый нуждающийся может бесплатно установить к себе на компьютер новую версию драйверов на звуковую карту. Я расскажу о нескольких из них. И первый – через «Диспетчер устройств ». Этот вариант дает возможность провести все вручную.
Выполняем ряд действий:
После этого запустится инструмент, который все выполнит автоматически. Остается только подождать. В некоторых случаях после установки необходимо произвести перезапуск оборудования.
Официальный сайт
Еще одним вариантом является использование обеспечения, скачанного с официального сайта, ведь в некоторых случаях инструменты Windows не находят новинки. Или же их установка приводит к некорректной работе компонента.
В любом случае решение есть – отправляемся на официальный сайт производителя ищем соответствующий продукт. Скачиваем и запускаем его. Далее, пользуясь подсказками, устанавливаем то, что нужно.
Иногда бывает, что приложение не может найти подключенный компонент. Есть возможность разместить в системе файлы и ручным методом. Для этого проделываем шаги, которые выполняли в прошлом методе, только в последнем пункте выбираем поиск соответствующего решения на компьютере. После этого указываем на скачанный элемент. Если элемент помещены в архив, его необходимо сначала распаковать.


Лучше всего в качестве источников использовать проверенные торрент-трекеры или вовсе официальные сайты производителей. Для Realtek – это https://www.realtek.com . Не менее популярными сегодня являются элементы от компании Conexant. Соответствующие драйвера расположены на https://conexant.com/ . Да и в целом, если у вас компонент от другого производителя, просто пишите в поиске его название, и первым в списке должен появится сайт именно этого разработчика.
Программа обновления ПО
Одними из самых удобных решений являются приложения, которые самостоятельно находят все недостающие или устаревшие элементы программного обеспечения. Нужно только запустить программу и нажать соответствующую кнопку. После этого запустится механизм поиска новинок. Далее необходимо подтвердить их установку.
В результате ПО в режиме онлайн сверит установленные версии и найденные в Интернете. После произойдет их размещение на компьютере.
Пользователям остается только немного подождать.


Многие проблемы с воспроизведением и записью звука в «десятке» связаны с использованием устаревшей или не самой подходящей версии драйверов для звуковой платы. Потому в инструкции разберемся, как установить и обновить звуковой драйвер на Windows 10 двумя способами:
- с официального ресурса разработчика;
- посредством инструментария операционной системы.
Под термином «не самые подходящие» подразумевается следующее: при апгрейде драйвера на звук через Центр обновления или Диспетчер задач ОС загружает ПО не с официального ресурса разработчика оборудования, а собственные библиотеки для управления звуком, которые далеко не всегда правильно функционируют, что и становится источником неполадок.
Получение обновлений с серверов Microsoft
1. Через Win→X открываем Диспетчер устройств.

2. Разворачиваем раздел с игровыми, звуковыми и видеоустройствами.

3. Через контекстное меню звукового контроллера (в большинстве случаев от Realtek) вызываем инструкцию обновления его драйверов.

4. Указываем автоматический алгоритм поиска.

5. Соглашаемся инсталляцией, если найдена версия поновее и перезагружаемся.
Вдруг Windows 10 посчитает, что инсталлированы актуальные звуковые драйвера, переходим к следующему способу.
Загрузка софта с ресурса разработчика звукового контроллера
Большинство встроенных и фактически все дискретные аудио платы нуждаются в официальном программном обеспечении, потому как стандартное, входящее в дистрибутив «десятки», не раскроет всего потенциала устройства и, скорее всего, вызовет сопутствующие проблемы с записью/воспроизведением звука.
Если установленный драйвер для звука не удовлетворяет (или он не инсталлирован), выполняем следующие шаги.
1. Находим разработчика аудио платы в технической документации, если не знаете его.
2. Переходим на его официальный ресурс (рассмотрим на примере Realtek) по ссылке www.realtek.com.tw/downloads/ .
3. Загружаем нужное ПО.

После установки Windows 10, систему необходимо привести немного в порядок. Это значит, что пользователь должен установить драйвера, поставить необходимый пакет программ. Если через центр обновлений не удалось установить звуковые драйвера, то предстоит самостоятельно скачать Realtek Audio Driver для Windows 10. В этом нет ничего хитрого или сложного, загружается простая программа, устанавливается и затем у вас пропадают проблемы со звуком.
Особенности программы
Мы предлагаем вам скачать не просто драйвера Реалтек, а их улучшенную версию - Realtek HD. Версия High Definition Audio отличается от обычной тем, что поддерживает еще больше различных аудио форматов. Более того, с новой версией драйверов вы сможете рассчитывать на следующие функции:- Полная поддержка Plug and Play;
- Голосовой ввод текста;
- Точное распознавание речи;
- Тонкая настройка вывода звука на разные каналы;
Диспетчер Realtek HD
Представленная на этой странице версия, включает в себя также диспетчер Realtek HD. Это так называемая «видимая» часть драйверов. Благодаря диспетчеру можно отрегулировать эквалайзер, чем изменить выводимый звук вне зависимости от его источника. Если у вас не просто одна колонка, а целая аудиосистема, то скачав диспетчер Realtek HD, вы сможете отрегулировать каждую колонку отдельно.Отнеситесь внимательно к разрядности системы, драйвер для Windows 10 x64 не встанет на версию 32 бита, и наоборот. Хотя, сами драйвера весят крайне мало, так что если вы не знаете какая у вас ОС, то не страшно – неподходящая версия просто не установится, но других проблем не принесет. А рассуждать, что Windows 10 64 bit лучше чем его 32-ух битная версия – пустое дело, ведь все упирается в железо.
Подводя итог всему вышесказанному, хотим уточнить, что решив скачать аудио драйвер для Windows 10, стоит выбирать драйвера Realtek. А если вы хотите еще наладить поддержку игр, то установите драйвера