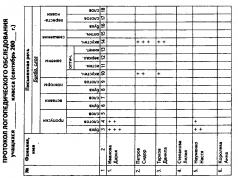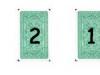Способ подключения, описанный в этой статье, подойдет пользователям, у которых принтер без встроенной сетевой или Wi-Fi платы, а в наличии имеется роутер со встроенным USB-портом для принтера. Пример подключения был опробован на следующем оборудовании:
1) Маршрутизатор ASUS WL-520GU;
2) Принтер Xerox Workcenter PE114e;
3) Два компьютера и ноутбук с ОС Windows 7.
Моя домашняя сеть состоит из двух стационарных компьютеров и одного ноутбука. Принтер подключается только по USB-порту, поэтому чтобы печатать через него со всех компьютеров, мне приходилось либо открывать общий доступ к нему на компьютере, к которому он подключен, либо носиться с ноутбуком/флешкой к принтеру. Основной недостаток варианта с открытием общего доступа к принтеру заключается в том, что компьютер, к которому он подключается, должен постоянно работать – это не очень удобно, особенно если во время печати компьютер отключен и приходиться ждать пока он загрузится. Недостаток беганья с ноутбуком по квартире, думаю, очевиден.
Итак, приступим:
Шаг 1.
Зайдите в Пуск -> Устройства и принтеры и выберите пункт меню «Установка принтера».
Шаг 2. В появившемся диалоговом окне выберите первый пункт – «Добавить локальный принтер» и нажмите «Далее».
Шаг 3.
В этом окне нужно выбрать пункт «Создать новый порт», после чего из выпадающего списка справа выберите значение «Standard TCP/IP Port». Нажимаем «Далее».
Шаг 4.
В пункте «Имя или IP-адрес» нужно ввести сетевое имя или адрес маршрутизатора. Лучше вводить сетевой адрес, в моем случае это – 192.168.1.1. В пункте «Имя порта» можно задать любое имя либо оставить сетевой адрес (он автоматически дублируется при вводе информации в предыдущее поле). Нажмите «Далее».
Примечание:
Галочку «Опросить принтер и выбрать драйвер автоматически» можно не трогать, так как она не повлияет на ускорение процесса.
Шаг 5.
Подождите пока компьютер найдет указанный ранее TCP/IP Port.
Шаг 6.
На этой странице может появиться сообщение (как в моем случае) о том, что устройство не было найдено в сети – не переживайте, такой вариант нас тоже устраивает. В разделе «Тип устройства» выберите пункт «Особое». Нажмите «Далее».
Шаг 7.
Убедитесь, что в окне «Настройка стандартного монитора порта TCP/IP» все значения выставлены как на изображении ниже и нажмите кнопку «Ок».
Шаг 8.
В окне «Установка драйвера принтера» в левой части выберите название производителя вашего принтера, а в правой – точную модель и нажмите «Далее».
Примечание:
Если вы не смогли найти ваш принтер в этом списке, перед продолжением процесса установки, нажмите кнопку «Установить с диска…» и укажите путь к месту, в котором находятся драйвера для вашего принтера.
Шаг 9.
Если у вас в системе уже были установлены драйвера для выбранного принтера, то установщик спросит как лучше поступить в этом случае. Оставьте значение по умолчанию и нажмите «Далее».
Шаг 10.
В этом окне вы можете задать удобное для вас имя принтера, которое будет отображаться в разделе «Устройства и принтеры. Поменяв или оставив имя принтера по умолчанию, нажмите «Далее».
Шаг 11.
Теперь установщик спросит, следует ли настроить общий доступ к принтеру. Так как принтер будет подключен к постоянно работающему роутеру, то нет смысла открывать общий доступ для принтера. Выставив значение «Нет общего доступа к этому принтеру», нажмите «Далее».
Шаг 12.
На завершающей странице добавления принтера можно поставить/убрать галочку установки нового принтера по умолчанию и проверить работу принтера распечатав пробную страницу. После выбора нужных вам настроек, нажмите «Готово» для завершения установки принтера.
Эти шаги необходимо будет повторить на всех компьютерах, с которых вы хотите печатать через этот принтер.
P.S. Если у вас не получилось настроить принтер по указанной в этой статье схеме или вы что-то не поняли, задавайте ваши вопросы здесь, или найдите товарища (как это было в моем случае) который сможет вам более подробно объяснить весь процесс.
Здесь рассмотрим подключение обычного принтера, несетевого и без Wi-Fi, через роутер для возможности печати с любого компьютера в сети.
- Если вам необходимо подключить принтер к компьютеру и сделать общий доступ — смотрите .
- Если у вас принтер поддерживает Wi-Fi, то можно его напрямую подключить к Wi-Fi роутеру и настроить печать на всех компьютерах сети. Как это сделать на примере печатной техники HP можно прочитать и посмотреть .
Этот способ имеет преимущество перед использованием общего принтера. Печатное устройство подключается к роутеру напрямую и поэтому не нужно держать включенным какой-либо компьютер.
Подключение принтера к Wi-Fi роутеру

Этот момент отлично осветил мой коллега на рисунке справа.
Здесь может возникнуть вопрос — Как зайти в веб-интерфейс роутера? Для этого берем браузер, открываем новую вкладку и в строке поиска пишем адрес, расположенный на задней крышке Wi-Fi роутера. Обычно это 192.168.1.1 , но может быть и другой. Если настройки роутера никто не менял, то вы попадете в окошко авторизации. Нужно будет ввести логин и пароль. Эти данные есть на задней крышке роутера.
Если настройки роутера были изменены и вы не можете попасть в веб-интерфейс — уточните данные вашей сети у специалиста, который ее настраивал. Если этого специалиста уже не найдешь то, можно сбросить настройки маршрутизатора, позвонить провайдеру и вместе со специалистом службы технической поддержки настроить сеть и Internet. Путь долгий, но зато вы будете знать все и в случае нештатной ситуации быстро разберетесь.
Может быть еще одни нюанс. Маршрутизатор может некорректно распознать принтер. В этом случае нужно посмотреть документацию к роутеру. Возможно, принтер вашей модели не поддерживается. Но и здесь не все потеряно. Можно и нужно обновить прошивку роутеру. Возможно, в новое программное обеспечение встроена поддержка вашего устройства. Как прошить роутер на примере ASUS RT-N10E рассказал и показал в этой статье .
Настройка принтера на компьютере
Если устройство корректно отображается в веб-интерфейсе роутера переходим к настройке печати на компьютере. Покажу на примере Windows 8/8.1/10. Для Windows 7 смотрите видео в конце статьи.
- Заходим по адресу
- Жмем по ссылке «Необходимый принтер отсутствует в списке» .
- Из выпадающего списка выбираем «Устройство TCP/IP» и задаем IP-адрес роутера (тот адрес с помощью которого мы попадали в веб-интерфейс маршрутизатора). Жмем «Далее».
- Выбираем протокол «LPR» и задаем любое имя очереди . Жмем «Далее».
- Выбираем драйвер устройства . Здесь можно:
- Выбрать производителя печатающего устройства и модель из списка.
- Нажать «Центр обновления Windows», подождать пока загрузятся список доступных устройств и выбрать оттуда. Есть огромная вероятность, что драйвер для вашего принтера есть в центре обновления.
- Можно скачать драйвер с сайт или с официального сайта и распаковать. Затем нажать «Установить с диска…» и указать путь к распакованной папке.
- Если драйвера нет в системе и в центре обновления, а скачиваете вы полную версию, которая непонятно куда распаковывается и сразу запускается установщик, то можно установить принтер использую этот скачанный полный драйвер . Потом удалить установленное устройство и выполнить рекомендации в этой статье. Так как мы принтер установили вместе с драйвером, а само устройство удалили, но драйвер у нас остался, то мы потом просто выберем производителя и модель принтера из списка (первый пункт этого списка).
- Если вы устанавливали устройство раньше, то выйдет предложение —
Подключить принтер к вашему Wi-Fi роутеру с USB портом возможно с помощью встроенного Print Server — выполняет подключение принтера к роутеру и открывает к нему доступ с любого компьютера-клиента вашей сети.
Подключение принтера к роутеру
Для того, чтобы установить принтер через роутер необходимо подключить принтер в USB-порт вашего роутера. В данной статье я расскажу как подключить Wi-Fi роутер Asus RT-N56U и принтер в ОС Windows 7. Подключение принтера к данному роутеру также возможно с помощью специальной утилиты:

Утилита позволяет автоматизировать подключение и настройку сетевого принтера и работает только в ОС Windows. Далее я расскажу как подключить принтер через роутер вручную.
Внимание! Убедитесь, что ваша модель принтера поддерживается маршрутизатором! Проверьте совместимость принтера с роутером Asus можно .
Подключение сетевого принтера в ОС Windows 7.
Проверьте подключение вашего принтера с помощью веб-интерфейса, открыв любой браузер и ввести адресную строку http://192.168.1.1. В появившемся окне ввести логин и пароль (admin и admin, соответственно).


В следующем окне необходимо выбрать порт принтера (см. рис. 4). Перейдите в пункт «Создать новый порт»
и выберите в выпадающем списке пункт Standart TCP/IP Port
.
После нажатия кнопки «Далее» мастер установки принтера попросит IP адрес принтера в сети, IP адрес принтера соответствует IP-адресу роутера — 192.168.1.1. Укажите его в поле Имя или IP-адрес и снимите галку с пункта «Опросить принтер и выбрать драйвер автоматически» . Нажимаем «Далее».

Откроется окно «Поиск порта TCP/IP». Подождите пока не появится окно с требованием ввести дополнительные сведения о порте.

Выберите тип устройства Обычное (Generic Network Card) и нажмите Далее:
Теперь надо установить драйвер для принтера. Выберите из списка вашу модель или Нажмите на кнопку «Установить с диска…»
и в проводнике укажите путь до файла с драйвером. Потом нажмите Далее. Введите любое имя принтера и снова жмите кнопку Далее. Появится окно с процессом установки принтера по завершении которого мастер установки предложит настроить общий доступ к принтеру через локальную сеть.
Выберите вариант «Нет общего доступа к этому принтеру» и нажмите Далее. Мастер сообщит об успешной установке драйвера и предложит использовать принтер по умолчанию. Теперь осталось нажать кнопку «Готово» и настроить свойства порта.
Откройте меню Пуск — Устройства и принтеры. Найдите ваш принтер, нажмите правой кнопкой мыши и выберите пункт «Свойства принтера». Перейдите к вкладке «Порты», поставьте галочку на порте, который создали ранее и нажмите на кнопку «Настроить порт…»
В настройках TCP порта выберите протокол LPR и задайте Имя. Теперь нажмите «ОК» для сохранения настроек.
Цифровые технологии прочно вошли в нашу повседневную жизнь и продолжают стремительно развиваться. Сейчас считается обычным делом, если в жилище простого человека функционируют сразу несколько персональных компьютеров, ноутбуков, планшетов или смартфонов. И с каждого устройства иногда возникает необходимость распечатать какие-либо тексты, документы, фотографии и иную информацию. Как можно использовать только один принтер для этих целей?
Если ваш роутер имеет USB-порт, то с его помощью можно сделать из простого принтера сетевой, то есть с любого устройства, подключенного к вашей сети Wi-Fi, можно будет легко и непринуждённо напечатать любой контент. Итак, как правильно настроить соединение печатающего девайса и маршрутизатора? Будем выяснять.
Этап 1: Настройка подключения принтера к роутеру
Процесс настройки не вызовет никаких трудностей у любого пользователя. Обратите внимание на важную деталь — все манипуляции с проводами выполняются только при выключенных приборах.

Этап 2: Настройка ПК или ноутбука в сети с принтером
Теперь нужно на каждом компьютере или ноутбуке, подключенном к локальной сети, внести необходимые изменения в конфигурацию сетевого принтера. В качестве наглядного примера возьмём ПК с Виндовс 8 на борту. В других версиях самой популярной операционной системы в мире наши действия будут аналогичны с незначительными отличиями.
- Правой кнопкой мыши кликаем по «Пуск» и в появившемся контекстном меню выбираем «Панель управления» .
- На следующей вкладке нас интересует раздел «Оборудование и звук» , куда мы и переходим.
- Затем наш путь лежит в блок настроек «Устройства и принтеры» .
- Потом кликаем левой кнопкой мыши по строке «Добавление принтера» .
- Начинается поиск доступных печатающих устройств. Не дожидаясь его окончания, смело жмём на параметр «Нужный принтер отсутствует в списке» .
- Затем ставим отметку в поле «Добавить принтер по его TCP/IP-адресу или имени узла» . Жмём на значок «Далее» .
- Теперь меняем тип устройства на «Устройство TCP/IP» . В строке «Имя или IP-адрес» пишем актуальные координаты своего роутера. В нашем случае это 192.168.0.1 , затем идём «Далее» .
- Запускается поиск порта TCP/IP. Терпеливо дожидаемся окончания.
- Устройство в вашей сети не обнаружено. Но не огорчайтесь, это нормальное состояние в процессе настройки. Изменяем тип устройства на «Особое» . Входим в «Параметры» .
- На вкладке параметров порта устанавливаем протокол LPR, в поле «Имя очереди» пишем любую цифру или слово, нажимаем «OK» .
- Происходит определение модели драйвера принтера. Ждём завершения процесса.
- В следующем окне выбираем из списков изготовителя и модель вашего принтера. Продолжаем «Далее» .
- Затем обязательно ставим отметку в поле параметра «Заменить текущий драйвер» . Это важно!
- Придумываем новое имя принтера или оставляем название по умолчанию. Следуем дальше.
- Начинается установка принтера. Долго времени это не займёт.
- Разрешаем или запрещаем общий доступ к своему принтеру для других пользователей локальной сети.
- Готово! Принтер установлен. Можно печатать с данного компьютера через Wi-Fi роутер. Наблюдаем корректный статус устройства на вкладке «Устройства и принтеры» . Всё в порядке!
- При первой печати на новом сетевом принтере не забудьте выбрать его из выпадающего списка в настройках.


















Как вы убедились, подключить принтер к роутеру и сделать его общим для локальной сети довольно просто. Немного терпения при настройке устройств и максимум удобства. А это стоит потраченного времени.
- Распакуйте принтер.
- Следуйте инструкциям по настройке для извлечения упаковочного материала.
- Подсоедините кабель питания, включите принтер и установите картриджи. Дождитесь выполнения принтером всех процедур начальной настройки, в том числе печати страницы выравнивания (если применимо).
- Выберите один из способов подключения, описанных ниже. При выборе (проводного) подключения Ethernet (если принтер его поддерживает), подключите принтер сейчас и пропустите раздел . Примечание. При использовании подключения Ethernet функция беспроводной связи принтера отключается.
Чтобы выполнять печать по беспроводной сети, не используя беспроводной маршрутизатор , см. сведения об этом .
Принтер поддерживает по крайней мере один из следующих методов подключения к беспроводной сети:
HP Auto Wireless Connect
HP Auto Wireless Connect - HP Auto Wireless Connect - это технология, позволяющая подключать принтер к беспроводной сети автоматически без использования каких-либо кабелей и без необходимости вводить сетевое имя и пароль. Во многих новых моделях принтеров HP эта функция будет присутствовать при стандартной установке программного обеспечения.
Чтобы использовать эту опцию, установите программное обеспечение для принтера и следуйте инструкциям на экране. При появлении соответствующего запроса выберите тип соединения «Сеть (Ethernet / беспроводная)», затем выберите «Да, отправить параметры беспроводного соединения на принтер (рекомендуется)». Готово! Программное обеспечение HP завершит установку.
Не все компьютеры или параметры сети совместимы с технологией HP Auto Wireless Connect. В этом случае будет предложен альтернативный метод настройки беспроводного соединения. Совместимость с технологией HP Auto Wireless Connect обеспечивается при соблюдении следующих условий:
- Наличие компьютера, работающего на базе операционной системы Windows Vista (или более поздней версии) или Mac OS X 10.5 (или более поздней версии).
- Компьютер использует беспроводное подключение к сети, а операционная система контролирует работу адаптера беспроводных сетей, что позволяет программному обеспечению HP получить текущие сетевые параметры.
- Компьютер подключен к сети 2,4 ГГц. ПРИМЕЧАНИЕ. Принтеры HP не совместимы с сетями 5,0 ГГц. Принтер можно подключить к сети и с помощью других методов настройки при условии, что маршрутизатор также поддерживает частоту 2,4 ГГц (большинство маршрутизаторов поддерживают). Чтобы узнать об этом более подробно, перейдите к разделу Маршрутизаторы . На этой странице представлены дополнительные методы настройки.
- Компьютер не использует статический IP-адрес
- Принтер работает в режиме HP Auto Wireless Connect. До подключения к сети принтер будет находится в этом режиме в течение двух часов с момента первого включения в ходе процесса установки. СОВЕТ: Если питание принтера включено более двух часов, а программное обеспечение еще не выполнило подключение принтера к беспроводной сети, можно сбросить этот режим с помощью функции «Восстановить параметры сети» или «Восстановить параметры сети по умолчанию» на панели управления принтера. Сделать это можно в меню «Сеть» или коснувшись значка (или нажав кнопку) беспроводной связи, а затем перейдя в «Настройки» или нажав на значок шестеренки. Подробную информацию о восстановлении параметров сети см. в документации к принтеру.
Возможность использования функции HP Auto Wireless Connect также зависит от ряда других технических факторов и внешних условий.
Если в ходе процесса установки было предложено использовать функцию HP Auto Wireless Connect, значит, эта функция является рекомендованным методом настройки. На определенном этапе настройки необходимо временно отключить компьютер от беспроводной сети. На этом этапе выход в интернет будет недоступен. Поэтому перед тем как перейти к настройке с помощью этого метода, сохраните результаты свей работы в интернете и/или загруженные данные.
Если в ходе процесса установки не было предложено использовать функцию HP Auto Wireless Connect или эта функция работает неправильно, вам будет предложен другой метод настройки беспроводного соединения.
WPS (Wi-Fi Protected Setup)
WPS (Wi-Fi Protected Setup) - WPS имеет две модели подключения устройств по беспроводной сети. Одна называется «нажатие кнопки», а вторая - «ПИН-код». Нажатие кнопки является более простым способом. Ниже описано подключение в режиме нажатия кнопки WPS, подключение с помощью ПИН-кода не описано.
Инструкции по использованию функции WPS на принтере см. в руководстве принтера. Однако для использования режима нажатия кнопки WPS необходимо выполнение следующих условий:
- Принтер и беспроводной маршрутизатор должны поддерживать режим нажатия кнопки WPS. См. руководства принтера и беспроводного маршрутизатора.
- Беспроводной маршрутизатор должен иметь кнопку WPS.
- Для обеспечения безопасности сети необходимо использовать технологию WPA или WPA2. Большинство беспроводных маршрутизаторов WPS не поддерживают подключение с помощью WPS, если используется технология обеспечения безопасности WEP или безопасность не настроена.
- Большинство беспроводных маршрутизаторов WPS не поддерживают подключение с помощью WPS, если используется имя сети, назначенное производителем, или безопасность не настроена.
Чтобы подключить беспроводной принтер к беспроводному маршрутизатору с помощью WPS, выполните следующие действия:
- На принтере включите режим нажатия кнопки WPS.
Инструкции по использованию функции WPS на принтере см. в руководстве принтера. - В течение 2 минут удерживайте нажатой кнопку WPS на маршрутизаторе.
Мастер настройки беспроводной сети HP (для принтеров с сенсорным экраном)
Мастер настройки беспроводной сети запускается с панели управления принтера. (Не доступен для принтеров без сенсорного экрана).
- Убедитесь, что известны сетевое имя и пароль безопасности (WEP, WPA или WPA2).
- На панели управления принтера перейдите в меню Сеть
или коснитесь значка беспроводной связи, а затем перейдите к настройкам. Выберите Мастер настройки беспроводной сети. Мастер настройки беспроводной сети отобразит список доступных беспроводных сетей.
Примечание. Кнопка настройки может быть в виде значка с гаечным ключом, в зависимости от модели.
- Выберите в списке имя беспроводной сети.
- Если в списке нет вашей беспроводной сети, введите ее имя вручную в нижней части списка. Указывать имя сети вручную необходимо точно и с учетом регистра.
- Введите ключ WEP или парольную фразу WPA. Указывайте ключ или парольную фразу точно и с учетом регистра. Принтер должен быть подключен к беспроводной сети. Если принтер не подключен, напечатайте отчет о проверке беспроводной сети, который поможет определить причину проблемы.
Настройка беспроводной связи с помощью подключения USB (для принтеров без сенсорного экрана)
Настройка беспроводной связи с помощью подключения USB - Принтеры без сенсорного экрана могут использовать этот метод настройки беспроводного подключения во время установки программного обеспечения принтера.
Во время установки временно подсоедините кабель USB к компьютеру и принтеру. Подключайте и отключайте кабель только по запросу программы, которая содержит инструкции настройки беспроводного подключения принтера.
В некоторых случаях программа может автоматически выполнить поиск параметров беспроводной сети.
Чтобы установить беспроводное подключение между беспроводным принтером и беспроводным маршрутизатором с помощью подключения USB, см. раздел Установка программного обеспечения принтера